Setting up Windows 10 in a Virtual Machine (VMWare Player or Hyper-V Manager)
Shortly after Windows 10 was officially released, I took a brief look at setting it up in a virtual machine.
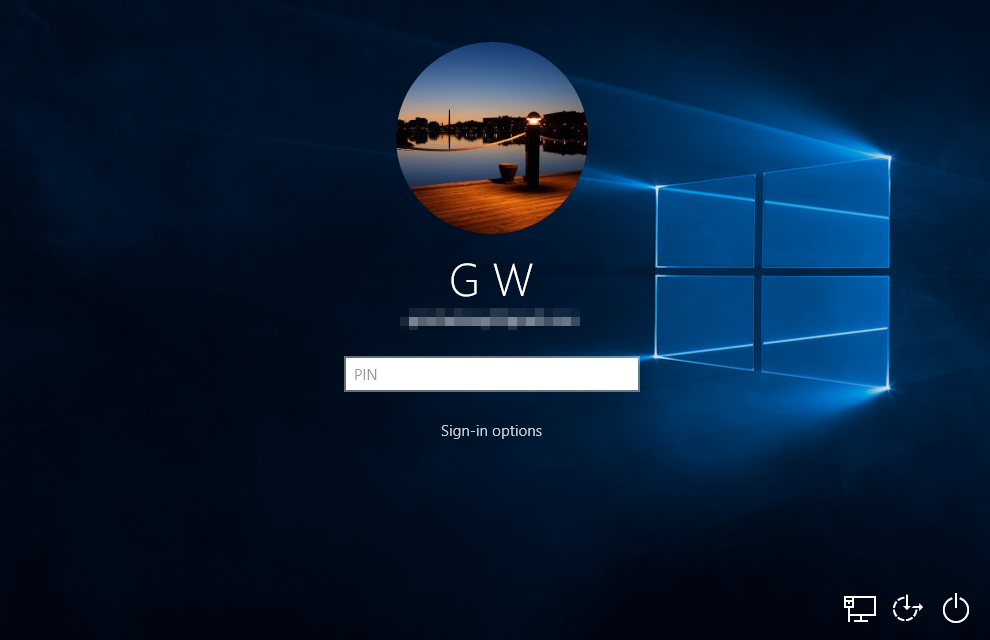
Windows 10 was officially released on July 30.
You can download Windows 10 from Microsoft, but note that you will need a valid key to install it. There’s been some confusion about what Microsoft meant by “free upgrade”.
Or you can download it from your MSDN account if you have one. The “multiple editions” option (4 GB download) worked for me (currently named “en_windows_10_multiple_editions_x64_dvd_6846432.iso”).
If you’re not ready to take the plunge and update your PC yet, here are general instructions on how to configure a virtual machine, two different ways.
- VMware is a free program you can install on Windows 7 or below.
- Hyper-V Manager is available by default in Windows 8. (you can install it in Windows 7, but I won’t cover that here)
VMware Player
Download the VMware player if you don’t already have it installed. Go to the download page and search for “VMware Player”, or just download it directly from here.
When you start it up, you’ll see an empty screen. Click “Create a New Virtual Machine” on the right side.
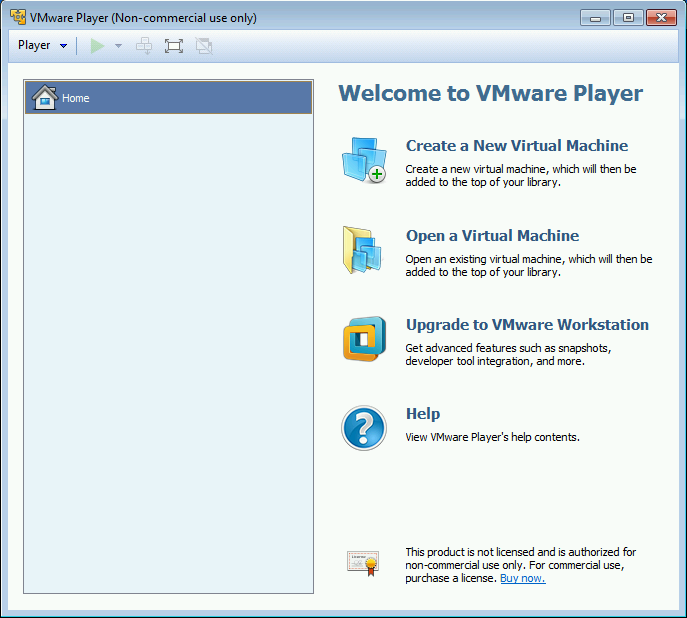
Open the “Version” drop-down and select “Windows 10”.
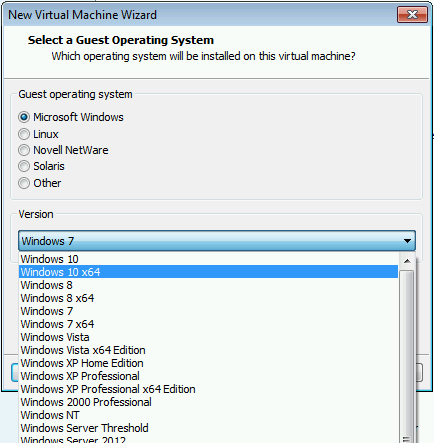
If you select “Windows 10 x64”, you may see an error message like this one. If you do, just select “Windows 10”.

Name the machine whatever you want.
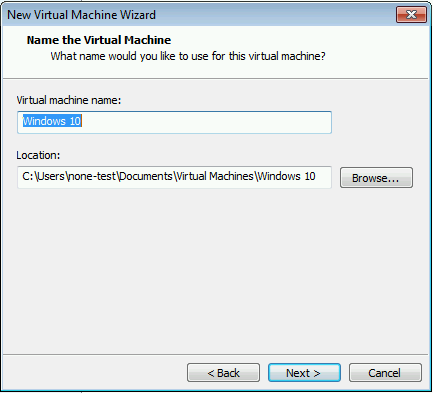
The default size is 60 GB – that should be fine.
Change the bottom option to “single file”.
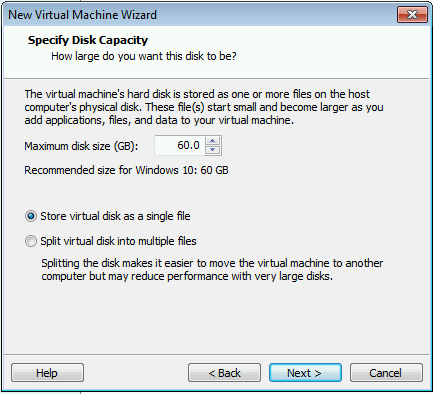
It’ll display a summary of your selections. Click “Customize Hardware”.
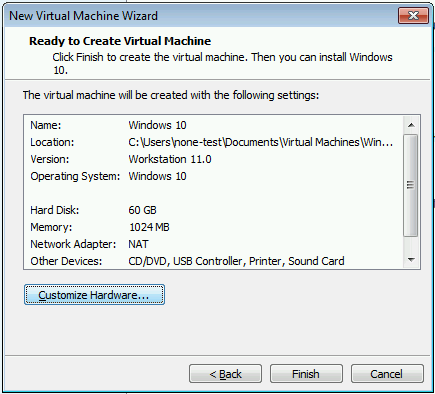
Increase the memory from the default of 1 GB (assuming you have enough memory to spare). The close out of this screen.
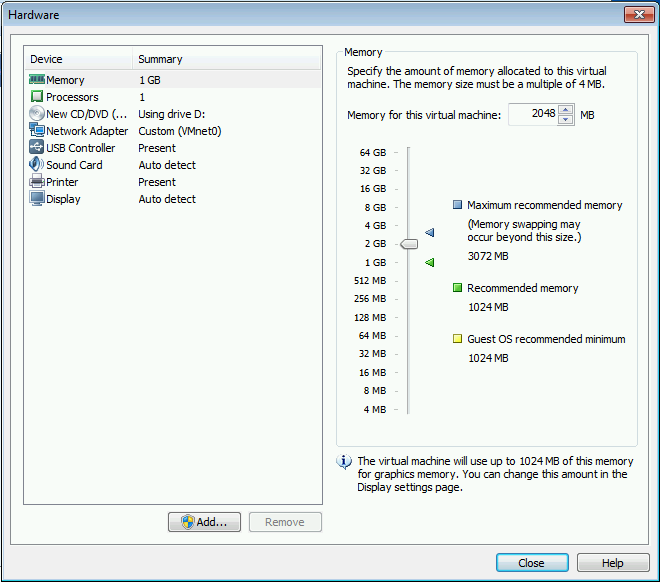
Click “Play virtual machine” to start your virtual machine, then skip to the “Windows 10” section below to continue the setup.
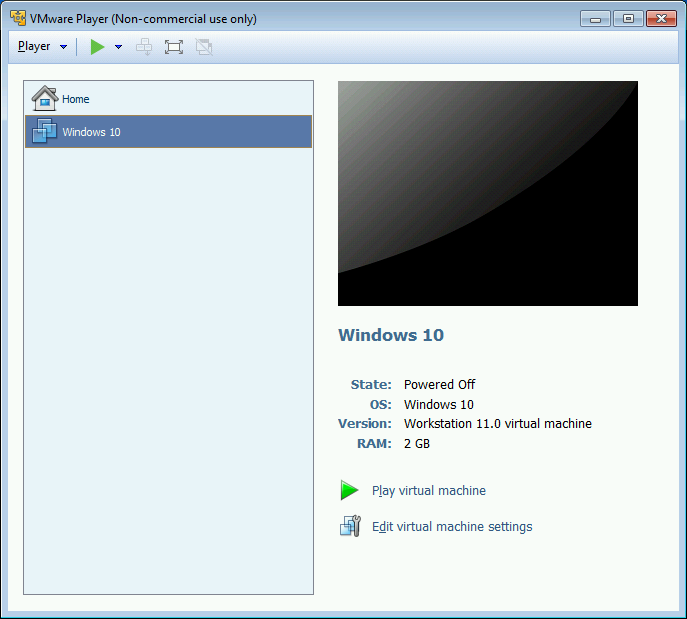
Hyper-V Manager
When you open Hyper-V Manager, you’ll see a screen like this one. Any virtual machines you setup are listed in the middle-top area.
Select “New » Virtual Machine” in the Actions pane on the right (or from the Actions menu at the top).
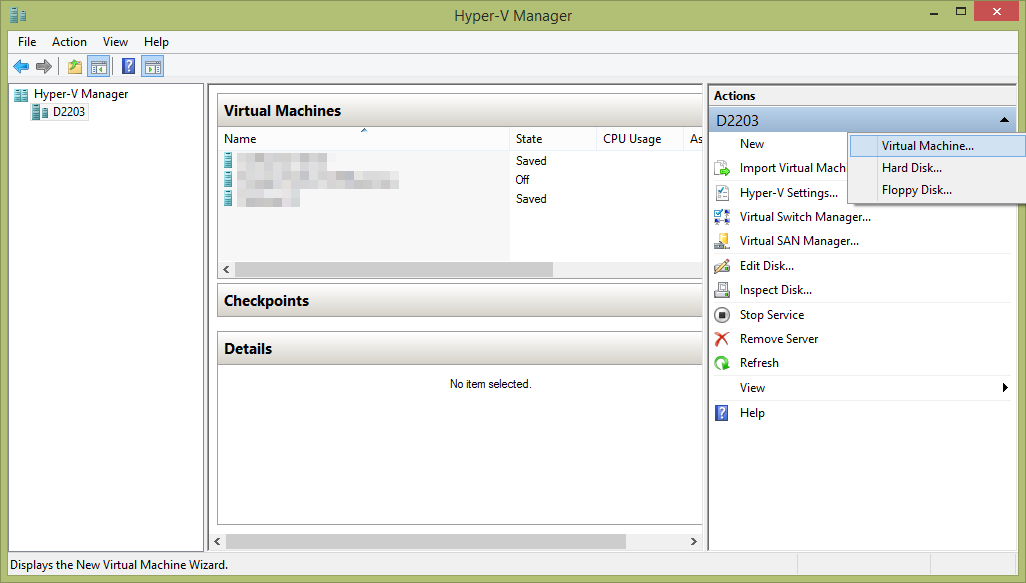
Give it a name. “Windows 10” has a nice ring to it.
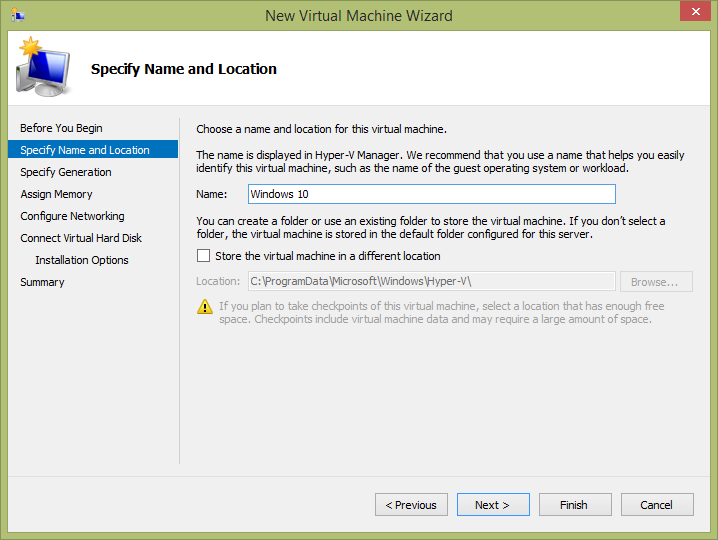
Leave the default (Generation 1) selected.
I’m not sure what “Generation 2” means, nor did I do any research on it, but when I selected it initially, I couldn’t install Windows 10 later (kept getting an error during installation).
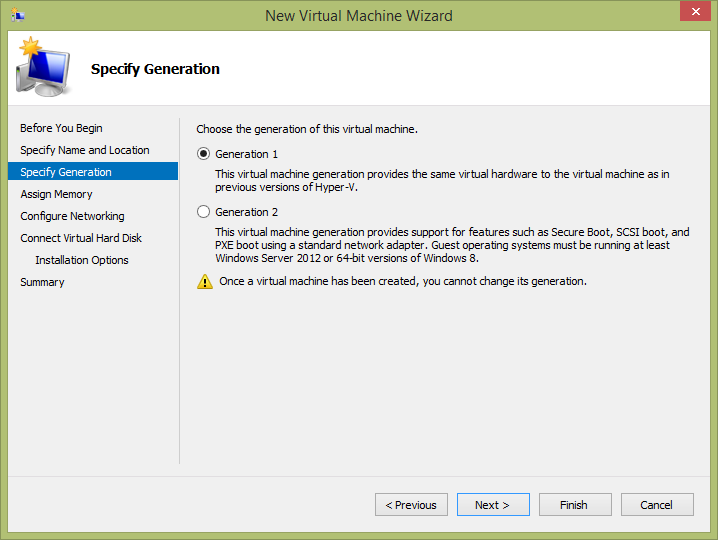
Memory defaults to 512 MB, but I’d seriously think about increasing it. My machine has 16 GB, so I increased it to 6 GB.
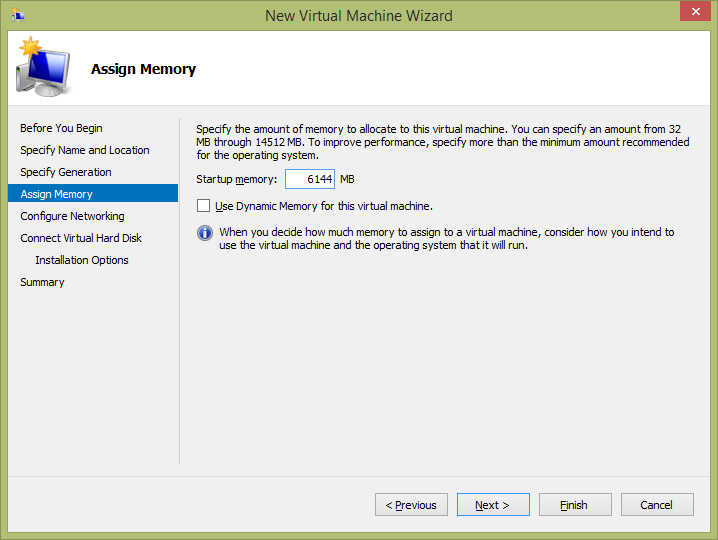
The network connection defaults to “Not Connected”, which you may want in some circumstances. You’ll probably want to select an adapter so you can actually access the Internet from within your vm.
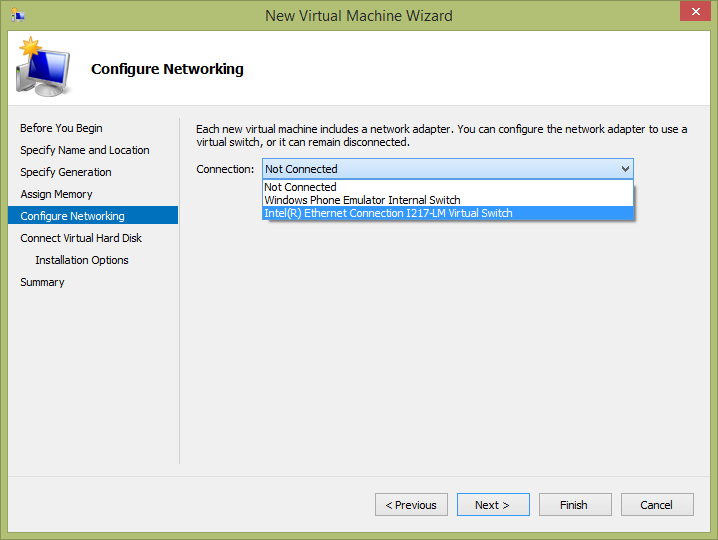
You can change the size from the default 127 GB if you want. I don’t plan on installing too much inside of Windows 10, so I decreased it to 80.
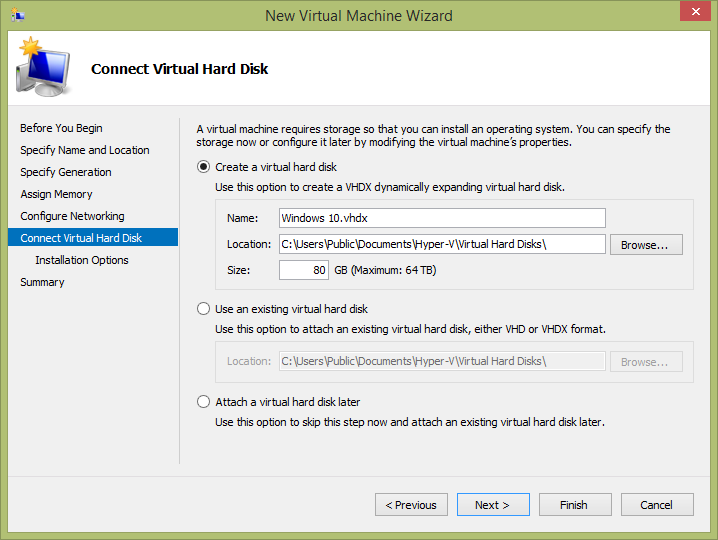
The default is to install an OS later, but you can point to the ISO file you downloaded. It makes installation that much easier once you fire up the virtual machine.
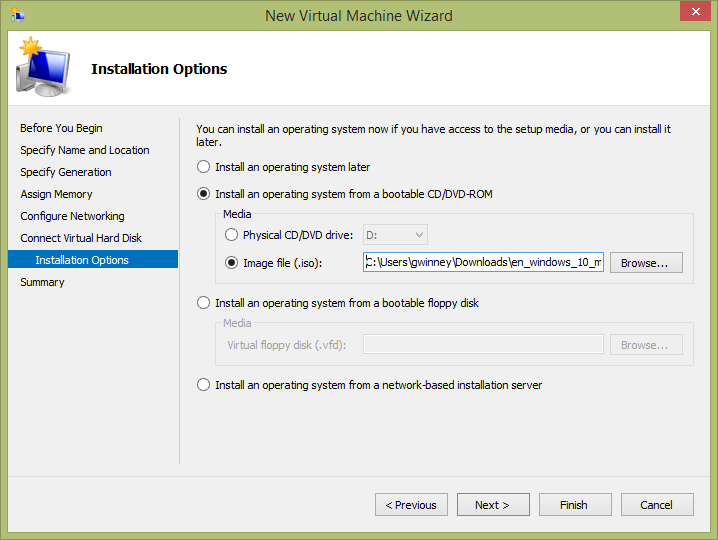
Here’s the summary page. Nothing surprising here. Click “Finish”.
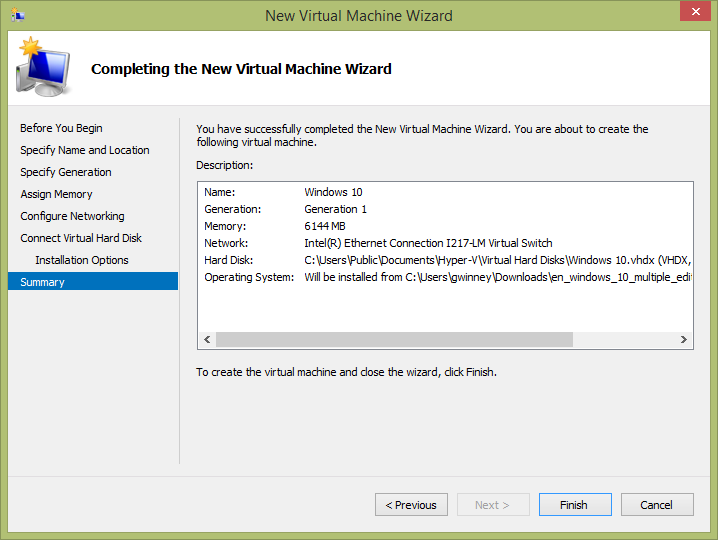
Going back to the main screen, you can see your new virtual machine.
It’s configured and space has been allocated on your disk, but we still have to start it up before we can install Windows 10.
Click the “Connect…” option on the right, in the “Actions” pane.
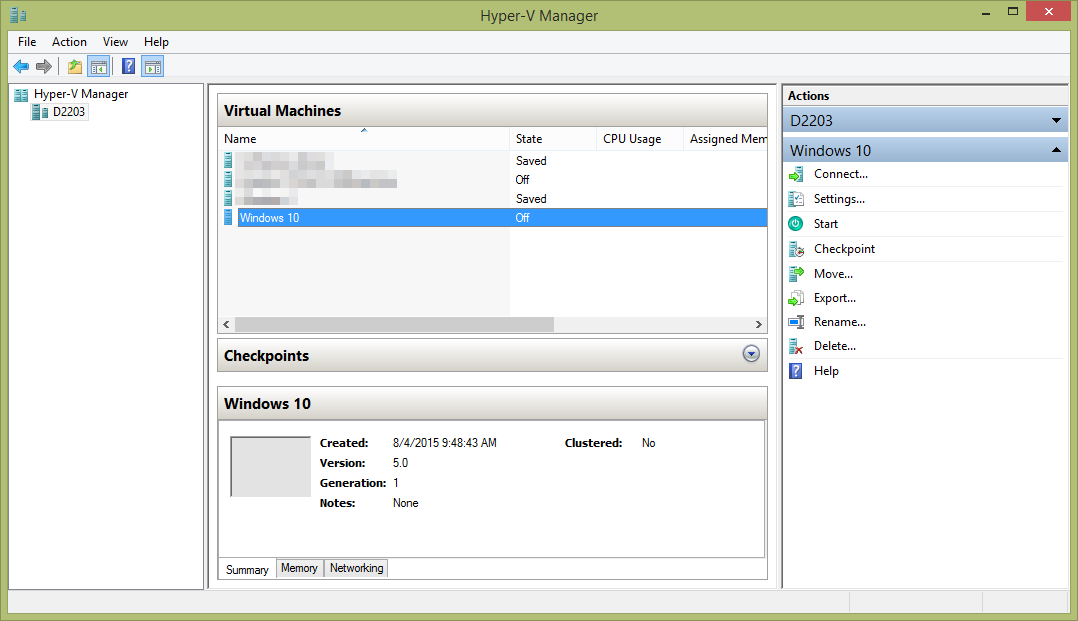
You’ll see a black screen like the following.
You’re connected to the machine, but it’s effectively powered off.
Click the green “Start” button in the upper-left.
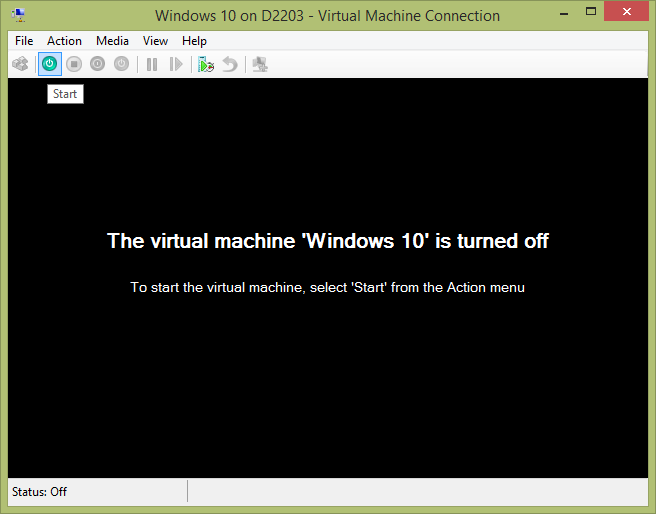
Starting…
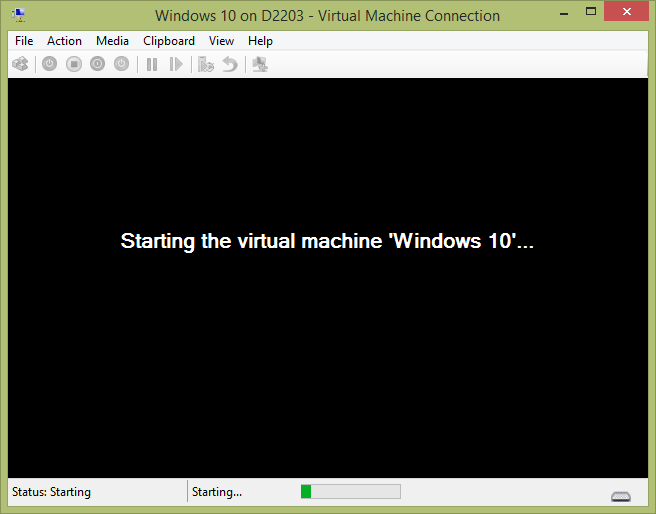
The main screen shows you that the virtual machine is now running, along with some other stats about the process.
You can close this main screen and the machine will keep running in the other window.
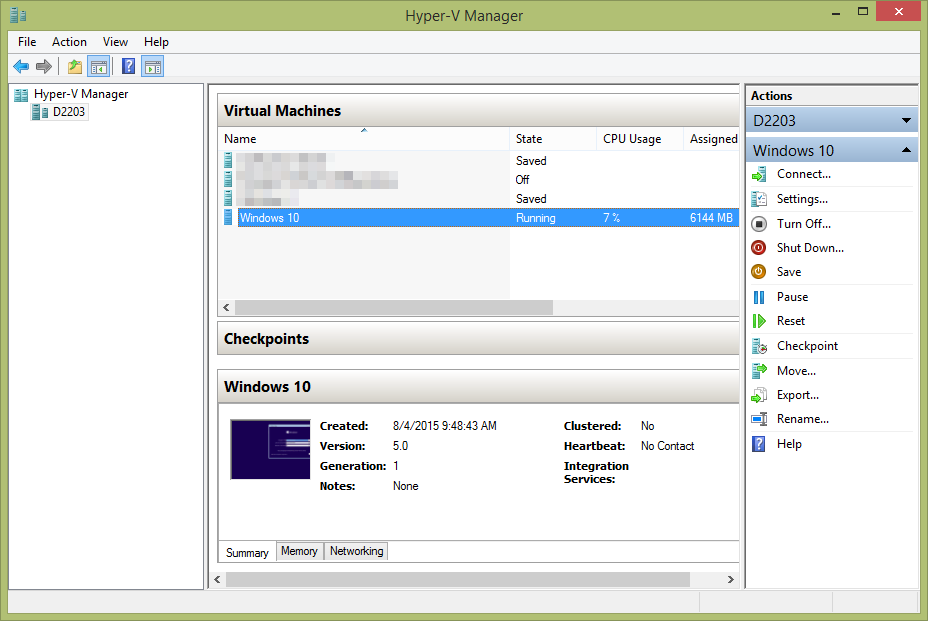
Read on below to continue the setup.
Windows 10
The setup process for Windows 10 is the same, regardless of which program you used to create the virtual machine.
They made it really easy, but for the sake of completeness, here ya go…
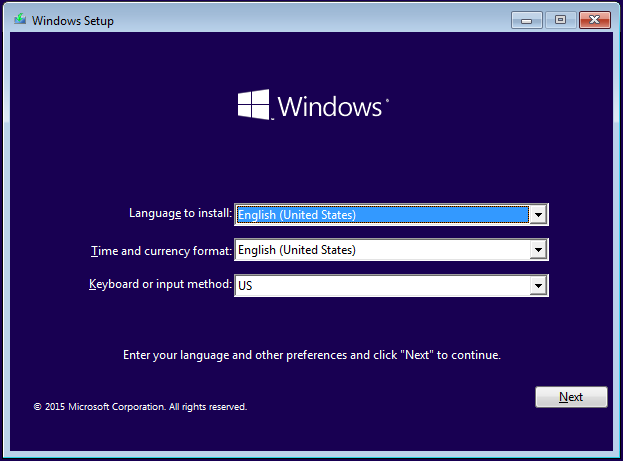
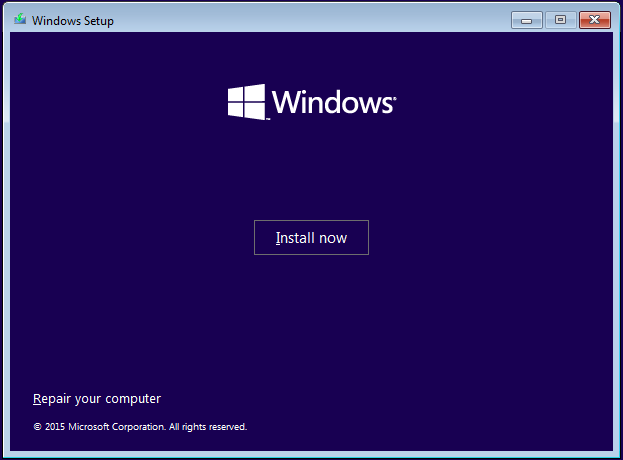
Enter your product key. If you’re using MSDN, you can generate one in the subscription screen.
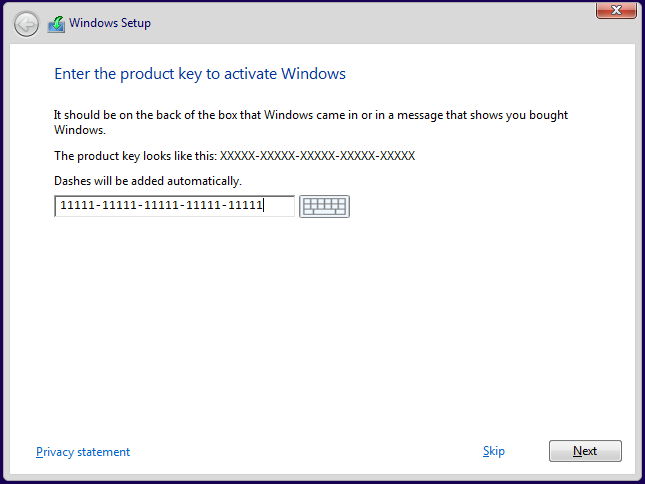
Accept the license terms. Or don’t. But then this was all a waste, wasn’t it? :p
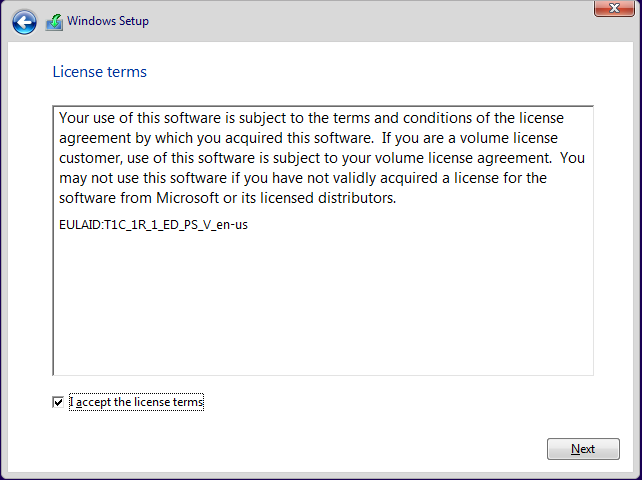
The “Upgrade” option is always the default, even though the virtual machine is clean of previous installations, and there are no files or settings to keep.
Select “Install Windows only” to continue.
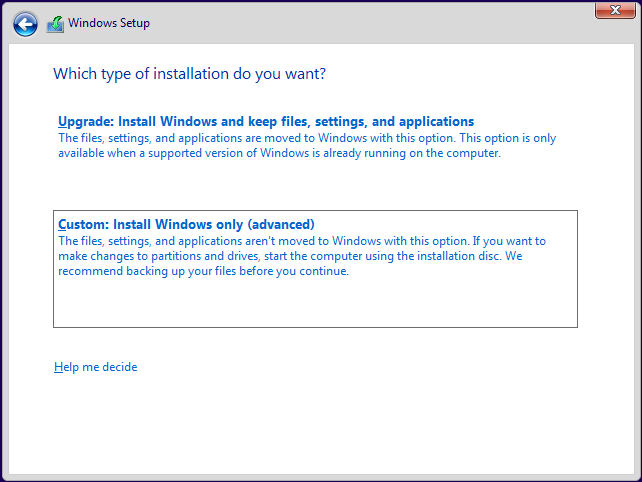
La dee da. Let Windows do its thing. Watch the fun progress bar if you get bored.
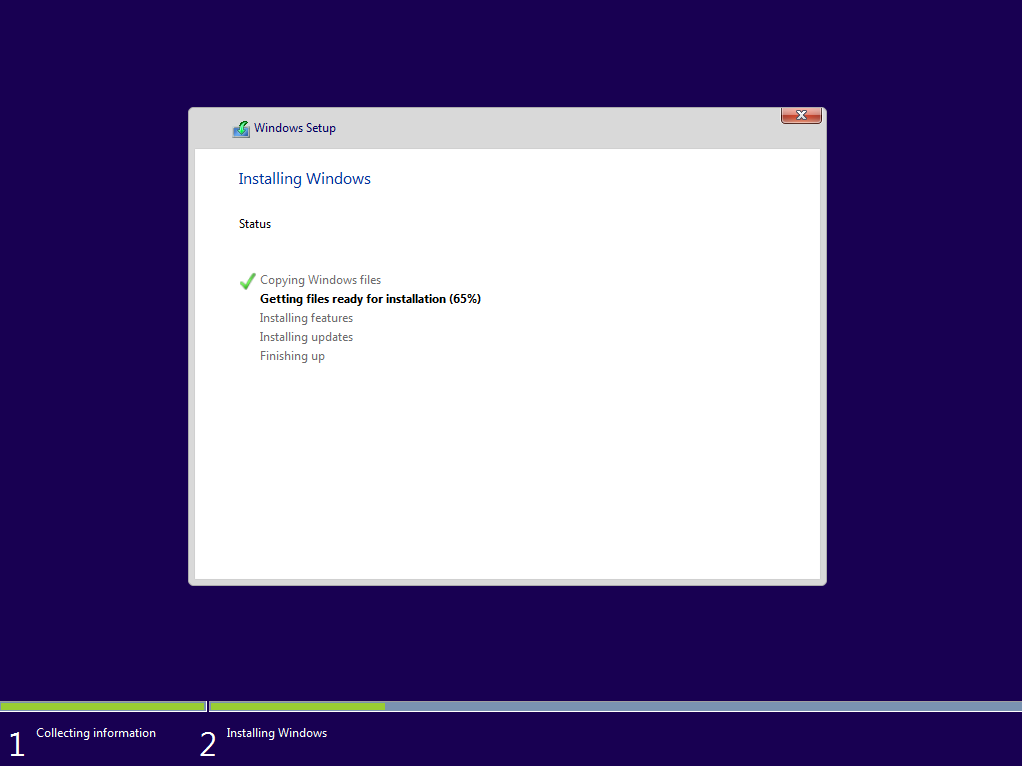
You’ll see one or two of these.
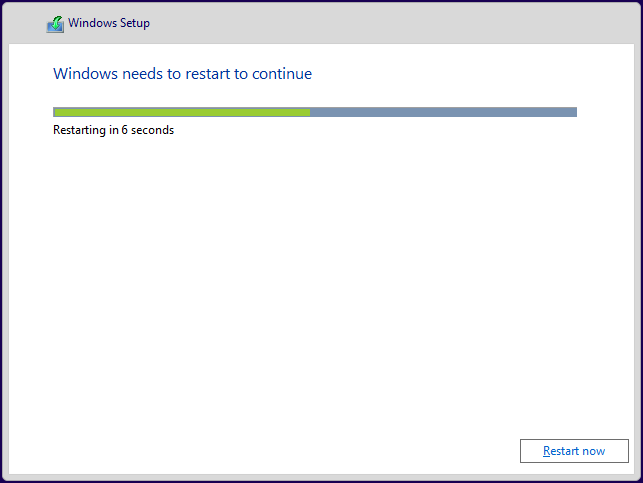
Maybe a couple of these.
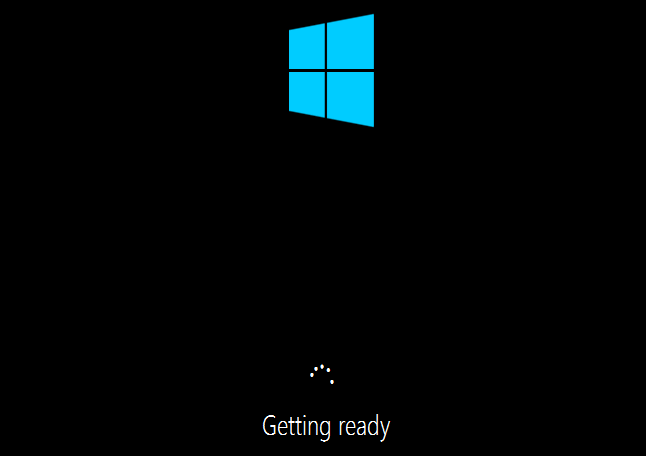
Select “Use Express settings” unless you know you want to make some changes.
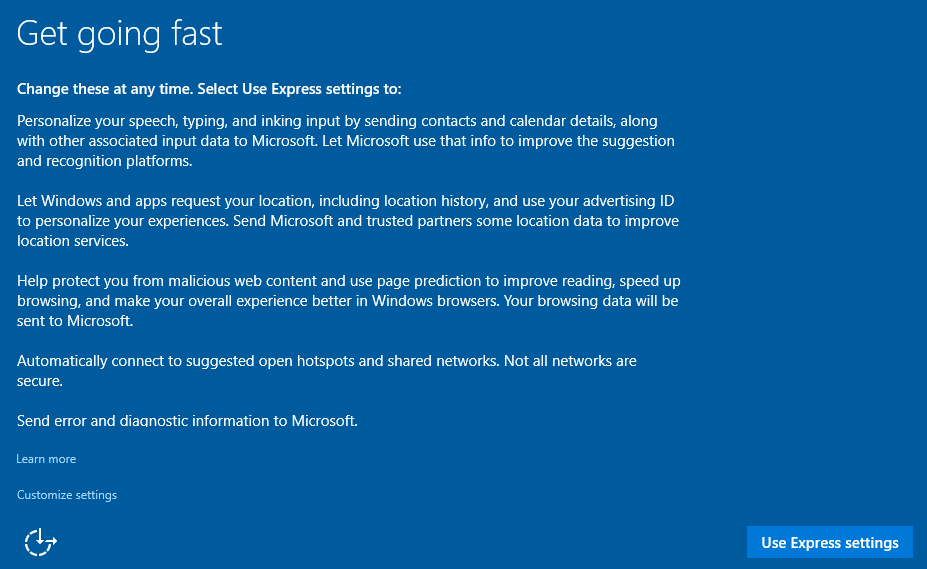
The default is “My organization”. Select “I own it” instead.
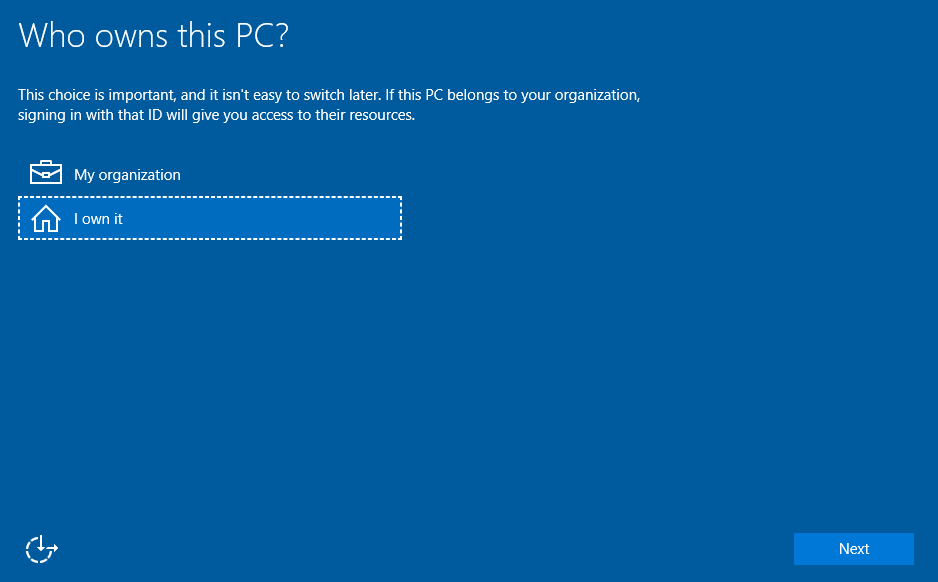
I have an MSDN account, so I always enter one. You don’t have to. Or you could sign up.
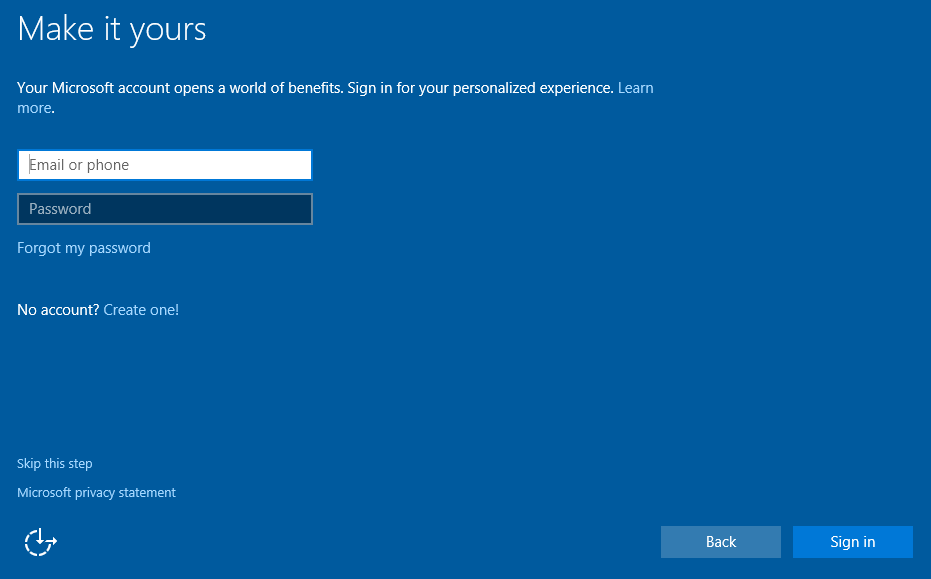
Set a PIN if you want. You don’t have to. You can set one (or remove it) later.
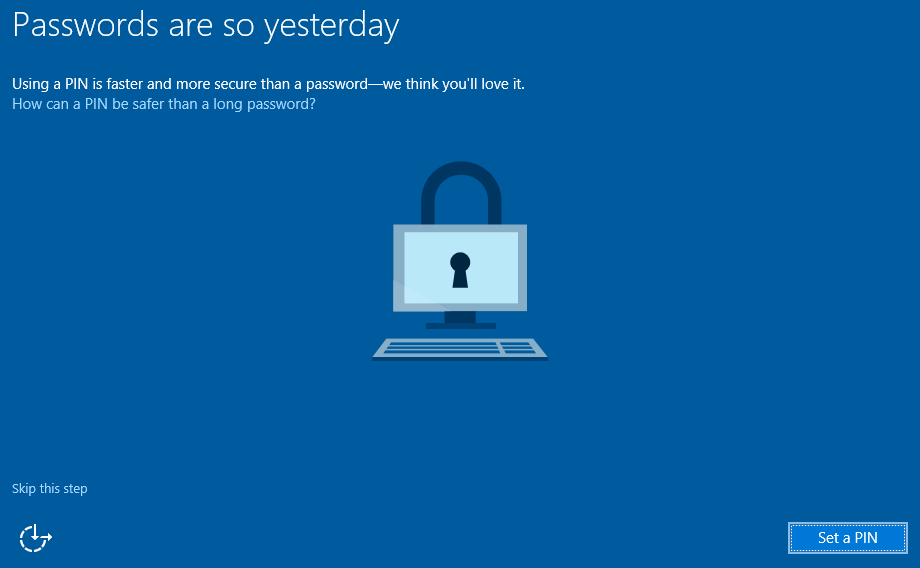
Setup Cortana, or just click “Not now” to skip it for now. You can always access the settings later.
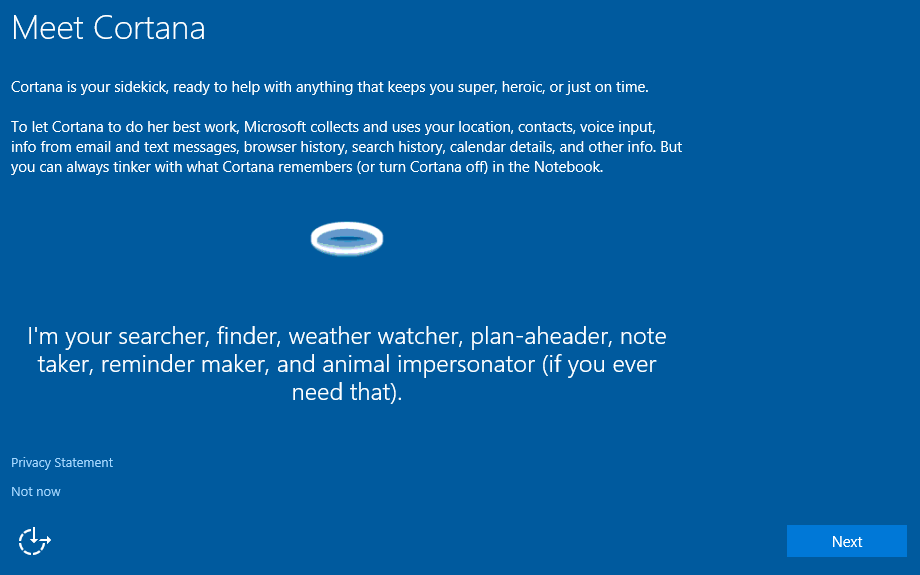
A little more waiting and you should be good to go!
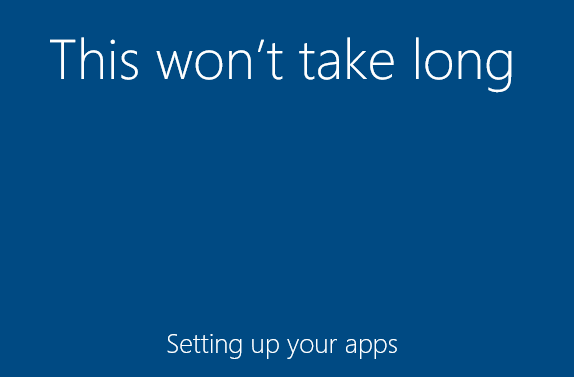
If you chose to enter a PIN previously, then you’ll be prompted for that when you login, instead of a password.
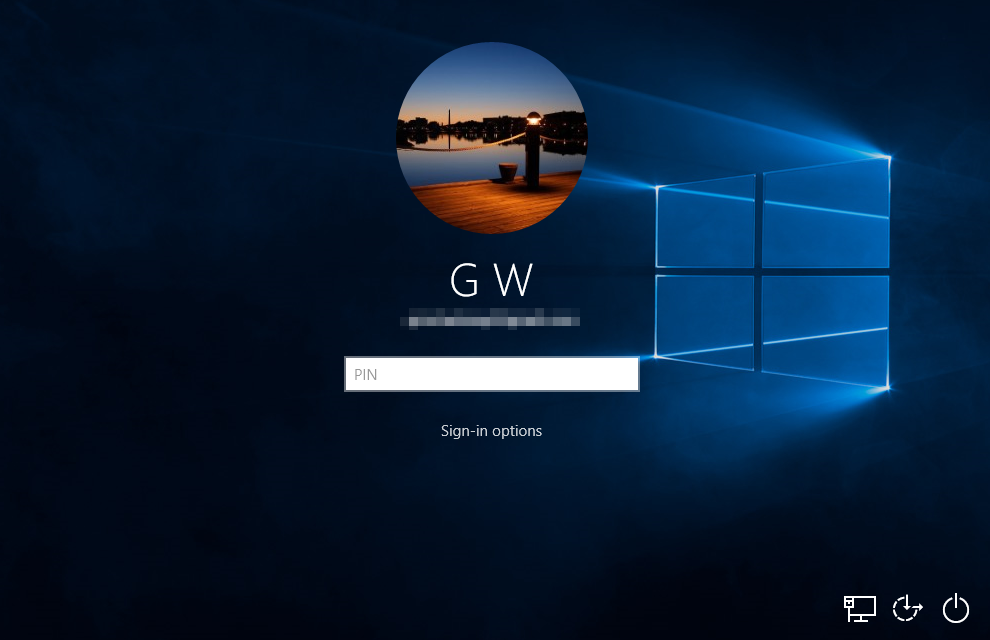
Getting Help
Thanks to the Insider Program and its 5 million participants, there’s already a plethora of information out there on Windows 10.
However, if you have any questions about the installation of Windows 10 or configuration of VMware or Hyper-V Manager, feel free to leave a comment below.
I’ll help out if I can, or try to point you in the right direction!




Comments / Reactions